После того как мы установили Денвер, мы можем залить на него СMS WordPress, на котором будет работать ваш сайт. Скачать последнюю русскую версию WordPress можно отсюда. Идем по этому пути C:\WebServers\home, создаем там папку, например wptest, открываем ее и в ней создаем папку www. Распаковываем в папку www скачанный дистрибутив WordPress, в результате получим ряд файлов и папок.
Далее, в адресной строке браузера набрать wptest, на экране появиться сообщение о том, что файл wpconfig.php отсутствует, но перед его созданием создадим Базу Данных – БД. WordPress как и другие движки использует базу данных, без нее никуда, так как именно там хранятся все наши данные – настройки, записи, картинки, ссылки, комментарии. Для этого, сначала кликаем на ярлыке Start Denver, созданном на Рабочем Столе и в адресной строке браузера набираем localhost/denwer и прокрутим страницу немного вниз и кликаем на пункте Заведение новых БД и пользователей MySQL: 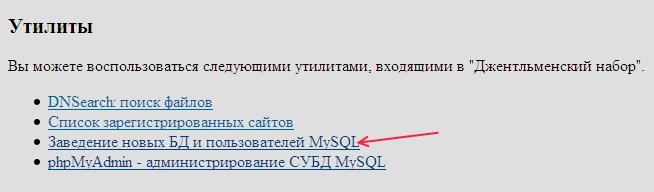
В открывшемся окне, поле Пароль администратора MySQL оставляем пустым и вводим имя БД, Логин и пароль жмем Создать БД и пользователя: 
Появится сообщение – База данных и новый пользователь заведены. Вот теперь и надо создать файл wp-config.php. Идем по пути C:\WebServers\home\wptest\www и переименовываем файл wp-config-sample.php в wp-config.php. Далее, открываем его с помощью какого-нибудь редактора, только не Блокнотом, я например пользуюсь Notepad++ и редактируем три строки, имя Базы данных, в нашем случае wptest, имя пользователя также wptest и пароль, тот который Вы назначили в предыдущем пункте Заведении новых БД и пользователя MySQL: 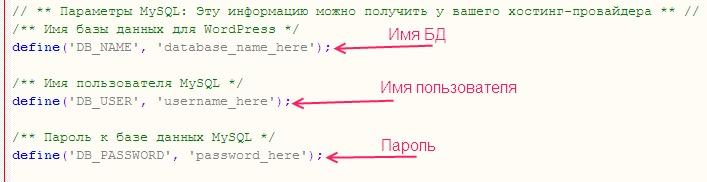
После того как файл wp-config.php, отредактирован и сохранен, в браузере, в адресной строке набираем wptest, вводим имя нашего тестового блога – wptest, пароль, адрес электронной почты, галочку Приватность можно убрать. Жмем Установить WordPress:
 По окончании установки появится окно об успешном окончании установки, нажимаем Войти:
По окончании установки появится окно об успешном окончании установки, нажимаем Войти:
 В форме входа в панель администратора вводим имя, в нашем случае admin и пароль, кликаем Войти:
В форме входа в панель администратора вводим имя, в нашем случае admin и пароль, кликаем Войти:
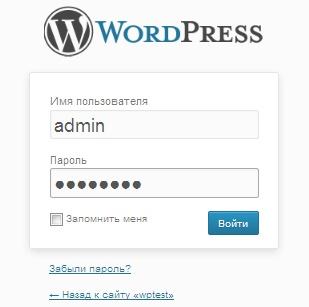 На этом установка WordPress на локальный компьютер окончена. Можно приступать к созданию блога.
На этом установка WordPress на локальный компьютер окончена. Можно приступать к созданию блога.

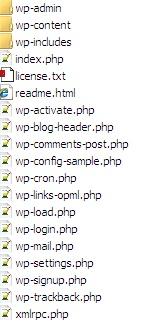




Пользовался тоже раньше denwer’ом, сейчас перешел на OpenServer, очень удобно 🙂
Да, мощный, удобный инструмент.Надо попробовать.